Miracast投屏功能-针对不同设备如何打开使用Miracast投屏功能的详细介绍
Miracast功能的打开方式会根据不同的设备(如Windows电脑、Android设备、Mac电脑等)而有所不同。以下是针对不同设备如何打开Miracast功能的详细步骤:
Windows电脑
检查设备兼容性:确认你的Windows设备(例如Windows Windows ,其Miracast功能已启用,无线网卡驱动程序更新至最新版本,确保一切就绪。
打开设置:打开设备的设置菜单,通常可以通过点击开始菜单,然后选择“设置”进入。
找到投影选项:在设置菜单中,找到并点击“投影到此电脑”或类似的选项。
开启Miracast:在“投影到此电脑”设置中,启用Miracast功能,并调整相关选项以允许其他设备通过Wi-Fi连接你的PC进行屏幕共享。
设备连接:确保你的电脑和接收投屏的设备(如电视或投影仪)都连接到同一Wi-Fi网络。然后,在Windows设备上,按“Windows”键+P打开投影菜单,选择“连接到无线显示器”。等待系统搜索并连接到接收投屏的设备后,你的Windows设备上的内容就会通过无线方式传输至电视或投影仪。
Android设备
确认设备支持:首先,确认你的Android设备支持Miracast功能。
打开无线投屏:下拉设备菜单栏,找到“无线投屏”或“屏幕镜像”并点击。
快速轻松地连接设备:只需启动Android设备,并寻找并搜索可用的Miracast接收器(如电视或投影仪)。一旦设备找到合适的接收器,选择它并点击“连接”。连接成功后,你的Android设备上的内容将无线传输到选定的屏幕,无需任何额外设置。
Mac电脑
尽管Mac电脑不直接支持Miracast,你仍可利用AirPlay与电视配合,或是借助第三方应用实现功能相近的效果。
使用AirPlay:请确保你的Mac电脑与电视机通过相同的Wi-Fi网络连接,并开启你想要播放内容的设备。首先,在Mac电脑中,点击系统托盘中的AirPlay图标;接着,浏览到电视的选项;最后,轻触屏幕以开始投屏过程。

注意事项
不同设备的操作步骤可能会有所不同,具体操作请参考设备的说明书或官方网站。
如果你的设备或电视不支持Miracast功能,你可能需要寻找其他投屏方式或考虑升级设备。
在使用Miracast投屏时,请确保设备和接收投屏的设备都连接到稳定的Wi-Fi网络,以获得*佳的投屏效果。
总结:
检查你的设备是否支持Miracast,开启无线投屏模式,然后等待找到并连接到合适的接收器。
智能推荐
-
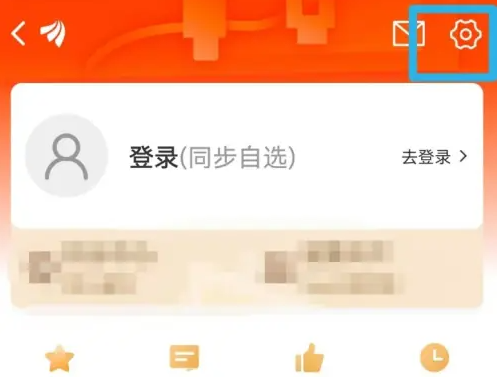
东方财富通如何把涨停标注 东方财富app开启次新股*打开涨停提醒方法2024-02-09 打开手机东方财产app,点击页面右上角【设置】图标,如图所示点击【推送设置】选项,如图所示最后点击【次新股*打开涨停指点】右侧的开启按钮便可
-
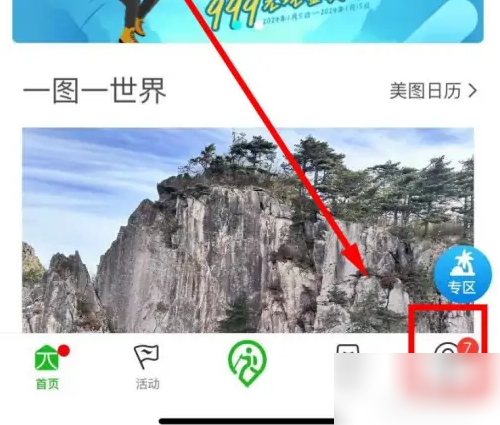
两步路户外助手如何使用云备份 两步路户外助手开启轨迹自动备份方法2024-12-27 打开”两步路户外助手“点击右下方的“我的”接着滑至底下点击“设置”然后点击“自动备份”最后点击“自动备份”即可
-
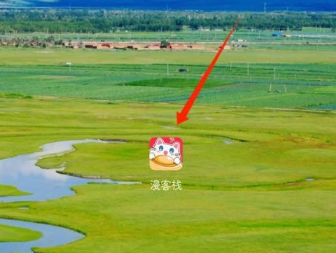
WiFi自动缓存功能设置教程分享-漫客栈如何打开WiFi自动缓存2023-09-29 文章导读:漫旅馆若何怎样开启WiFi自动缓存?漫旅馆App里有超多优良的漫画作品,还能够为网友供给缓存功能,如许就不用担忧在没网的时刻不可以看漫画了,那么漫旅馆若
-
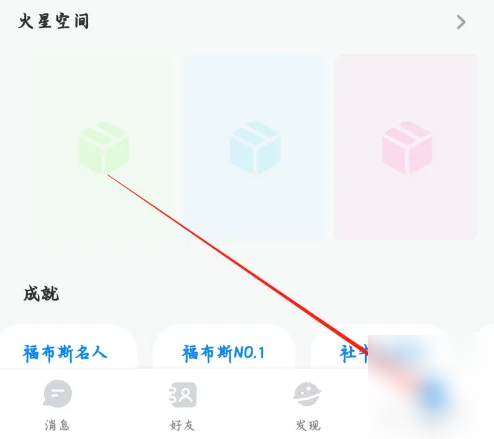
火星app如何开启实时定位 火星开启打开位置离线共享方法2024-08-27
-

苹果手机录屏方法分享-苹果手机如何使用录屏功能2023-10-01 文章导读:苹果手机怎样使用录屏功能?目下当今有好多喜好玩家都在使用苹果的手机产物,但刚下手苹果手机的网友另有部分功能不知道在哪里,该怎样进行设置或许使用,那么本日
-

知页简历模板如何打印 知页简历APP的在线打印功能如何使用2024-12-25 知页简历APP作为一个广受求职者欢迎的工具,它不仅提供了丰富的简历模板和便捷的简历制作功能,还贴心地加入了在线打印功能,以便用户在完成简历编辑后能够迅速、高效地准
-

希沃白板录音降噪开启教程一览-希沃白板在哪打开降噪功能2023-10-03 文章导读:希沃白板在哪开启降噪功能?希沃白板作为一款学习工具App,能为网友带来许多便利,为老师供给了教授教养课件的互动情景的收效,那么有没有玩家知道希沃白板在哪
-

华为NovaFlip如何打开三键导航功能2024-08-08 为了让你的华为NovaFlip操作变得更加便捷,首先需要在手机设置中开启“多任务切换”。然后,在系统设置中选择“显示与亮度”选项,打开“手势”开关
-
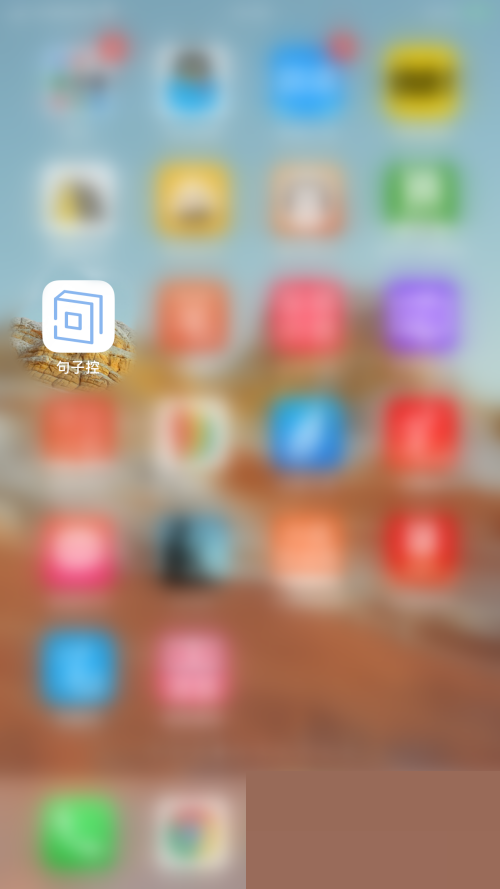
句子控开启配图功能教程-句子控如何开启配图功能2023-10-08 文章导读:句子控奈何打开配图功能?能否有过被一句话感动自察,有米有碰到过一句话怼的你说不出话,有没有瞥见过一句让你忽然憬悟的文字
-

掌阅语音朗读开启方法介绍-掌阅如何添加语音朗读功能2023-10-08 文章导读:掌阅何如添加语音诵读功能?掌阅App可能为广大的网友带来便捷的阅读功能,超多小说书籍都能在这里进行阅读,别的在App上另有好多其他便捷的功能,譬喻听书功
-
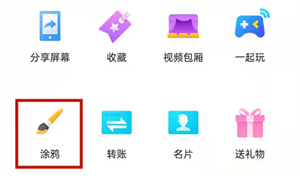
qq如何开启涂鸦功能?qq开启涂鸦功能步骤介绍2023-09-20 qq是一款特别受欢迎的交际软件,它不只能够让我们与好友进行聊天和打电话,还提供了一项乐趣的涂鸦功能。也许有些网友还不太明晰何如开启涂鸦功能,接下来我来给网友详细讲
-
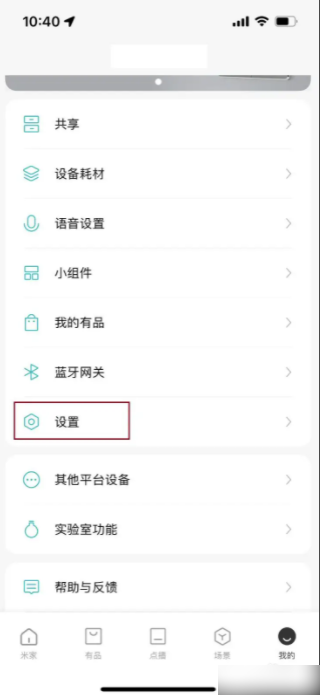
米家监控摄像头app如何取消共享 米家APP如何关闭设备共享功能2025-01-01 小米智能家居平台不仅是一个家庭中的智慧管理中心,还是一款家居用品的精品购物网站,更是最新科技产品的试玩者
