探索 Windows 中的远程桌面功能,即能直接管理另一台电脑并在其上执行应用程序或进行系统配置和问题解决。这不仅限于控制主机,还可以用于协助他人、备份数据或是升级设置。

在 Windows 中启用远程桌面功能,并无需担心数据安全性。可轻松通过 TCP 端口传输数据,并能访问 Mac、iOS 和 Android 设备上的 Windows 主机,确保数据加密传输。
Windows Home Edition 只能作为一个客户端计算机,无法成为远程桌面主控端。详情可查阅:Windows 家庭版与专业版功能对比
启用 Windows 11 远程桌面连接(被控端)
为了确保安全,默认情况下,Windows 不允许远程桌面连接。但是,通过启用“允许其他用户连接”或使用远程桌面共享服务,可以轻松打开这个功能。
方法 1:通过「设置」
- 使用Windows + I快捷键打开「设置」,选择「系统」>「远程桌面」。
- 打开「远程桌面」开关。
- 建议保留默认开启的「要求设备使用网络级别身份验证连接(推荐)」设置。

启用「远程桌面」开关
- 点击「远程桌面用户」,添加要允许进行远程连接的用户账户。

添加远程桌面用户
方法 2:通过「控制面板」
- 使用Windows + R快捷键打开「运行」对话框,执行control打开控制面板。
- 选择「系统和安全」>「允许远程访问」。

点击「允许远程访问」
为了安全地远程访问我的电脑,我设置了“允许远程连接到此计算机”,并且选择了只允许运行使用网络级别的身份验证的远程桌面的计算机连接。
- 点击「选择用户」,添加要允许进行远程连接的用户账户。

选择「允许远程连接到此计算机」并添加远程桌面用户
注意事项
网络级别身份验证(NLA)是一项增强安全性功能,在Windows XP及更高版本中启用后可提高系统安全。然而,若使用旧版Windows系统,可能需要在不支持NLA的情况下关闭此功能。此外,通过启动名为TermService的服务并监听TCP 口的传入连接来加强远程桌面功能的同时,还应添加例外规则以确保数据的安全传输。同时,在考虑使用第三方安全软件时,请务必手动放行TCP 口。对于默认情况下无法直接远程访问电脑的所有用户账户(如普通用户或来宾用户),系统仅允许特定管理员组的用户进行连接。
连接远程桌面(控制端)
Windows 11 自带的「远程桌面连接」应用,可以让你轻松访问远程电脑:
- 使用Windows + R快捷键打开「运行」对话框,执行mstsc打开「远程桌面连接」应用。
- 在「计算机」输入框中,输入远程电脑的名称或 IP 地址。
- 输入完成后,点击「连接」按钮,即可开始连接远程电脑。

「远程桌面连接」应用
默认情况下,远程电脑的桌面会全屏显示,分辨率与客户端电脑相同。屏幕顶部中央会显示一个连接栏,方便你在本地桌面和远程桌面之间切换。你也可以点击图钉按钮固定连接栏。
在「远程桌面连接」应用中,用户可以通过以下两个常用功能来提升使用体验: 保存凭据:勾选“允许我保存凭据”选项,在连接对话框中输入用户名后,系统自动填充信息。无需重复输写。 本地资源配置:在「常规」选项卡下点击「本地资源」,设置访问打印机、共享剪贴板和处理音频的策略。这样可以更方便地管理与远程桌面服务的交互。

「常规」选项卡

「本地资源」选项卡
此外,微软为 Windows、macOS、iOS/iPadOS 和 Android/Chrome OS 提供了较新的「Microsoft 远程桌面」客户端,其中包含了一些「远程桌面连接」中没有的功能。你还可以使用最新的「Windows 应用」,安全地连接到 Windows 设备和应用。
常见问题:如何通过远程桌面连接到加入 Azure AD 的 Windows 11
智能推荐
-

秩序新曙光空间站怎么发射 秩序新曙光空间站使用指南2024-09-19 随着游戏玩法深入玩家已逐渐步入中期,秩序新曙光空间站是新手和中后期玩家都必须了解的重要知识。为了更深入了解游戏,尤其是需要提升技能或探索未知区域的玩家来说,空间见
-

看护家app怎么使用 看护家摄像头连接手机方法2024-08-19 在手机上打开app,在app设备界面里,点击右上角的添加按钮。建议在添加设备的界面中使用设备扫描手机上的二维码的方式进行wifi的设置
-
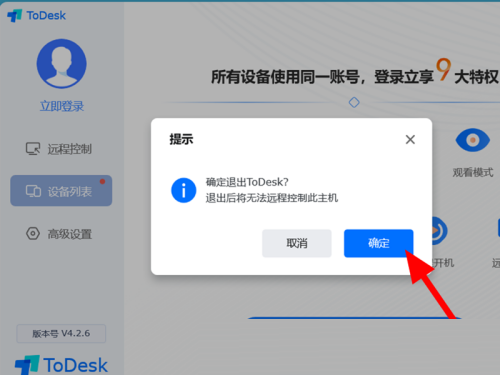
todesk怎么解除远程控制?todesk解除远程控制操作介绍2024-03-27 todesk是一款特别高效的远程办公软件,它能够帮助企业和个人完成远程办公。在使用todesk远程把握时,网友能够自定义把握不同的设备,抵达随时随地杀青远程把握的
-
掌握和平精英游戏新风尚 详尽指南教你怎么优雅使用尾迹喷雾器增添战场魅力2024-12-14 本文目录导读:在和平精英中,尾迹喷雾器是一款增强游戏体验的物品。它能让你的跳跃记录成为一道独特的风景线,展现你的战斗技巧和创意
-

iPhone15pro怎么使用看图查询识别图片内信息?2024-05-14 探索未来科技魅力:iPhone15Pro的看图查询功能深度解析在科技日新月异的时代,每一款创新产品都让我们惊叹不已
-

七日世界资源开采权限卡怎么用 七日世界资源开采权限卡使用指南2024-12-01 七日世界这个游戏拥有超级庞大的地图和多样的地貌,增加了游戏的可玩性和沉浸感,同时在游戏中资源开采权限卡是游戏中用于在特定冶炼厂污染点副本开采资源的门票道具,今天小
-
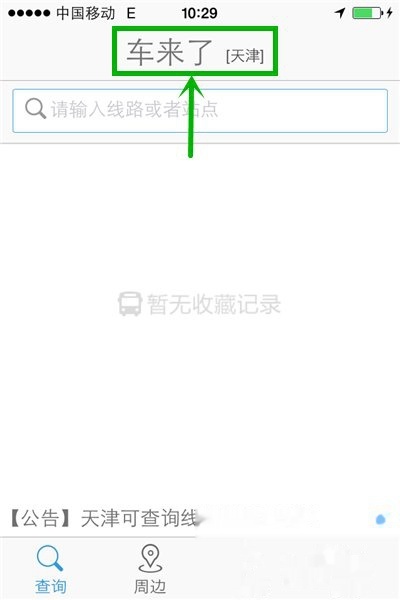
车来了怎么打开实时公交-车来了app实时公交使用教程2024-05-18 车来了应用不仅提供了实时准确的公交到站信息,还能为用户规划最优的出行路线,让每一次出行都更加省心、省时。同时小编这里还准备了车来了app实时公交使用教程,一起看看吧。车来了app实时公交使用教程第一步、打开《车来了》这款软件,只是在部分城市开通公交实时查询功能,点击上方的区域,可以查看目前已开通的城市。第二步、选择自己所在的城市,比如天津,然后就可以开始使用了。第三步、有两种实时查询方式,第一种就
-
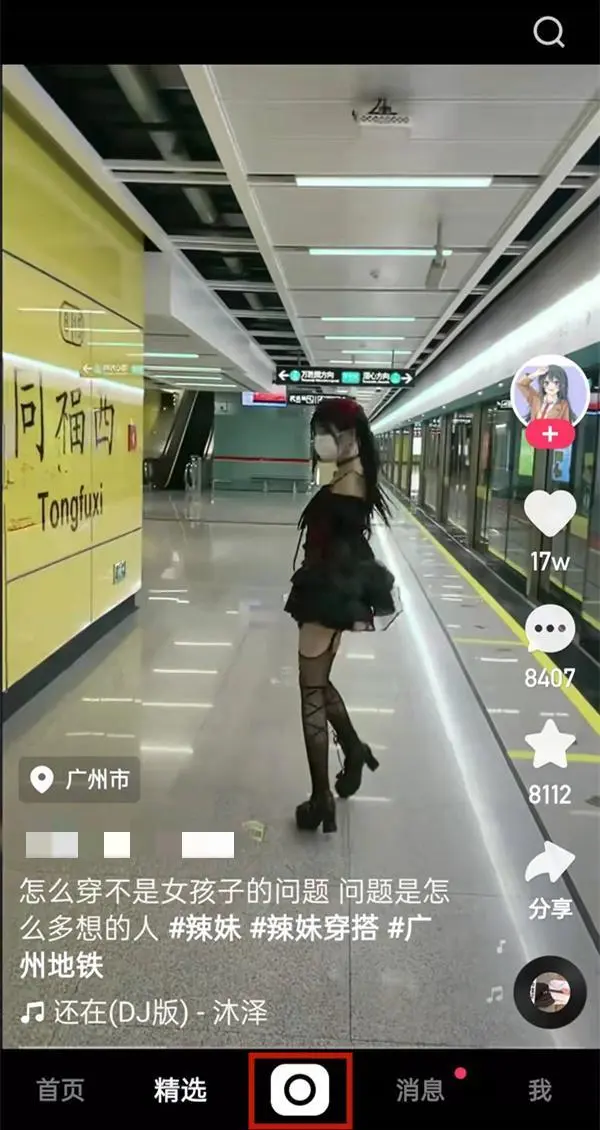
快手视频原声怎么打开的-快手APP听原声作品设置方法2023-10-08 在快手的视频中,往往伴随着精彩的原声音乐,为视频增添了更加生动和有趣的氛围,但是,有时我们可能会遇到无法打开快手视频原声的情况,让我们感到有些困惑,你也是也这样的话,那就一起看小编带来的教程,实时解决问题吧。快手APP听原声作品设置方法1、开启快手app,点击正下方的拍摄按钮。2、视频拍摄之后选择配乐。3、不勾选关闭原声按钮,选择录音就可以录制下声音。4、调好录音音量最后发布就可以了。温馨提示:没
-

WPS表格怎么使用格式刷功能?2024-05-18 WPS表格中有时会遇到字体样式不统一的问题。要解决这个问题,只需简单步骤:打开表格,选中所有不同格式的文本,然后一键套用相同格式即可
-
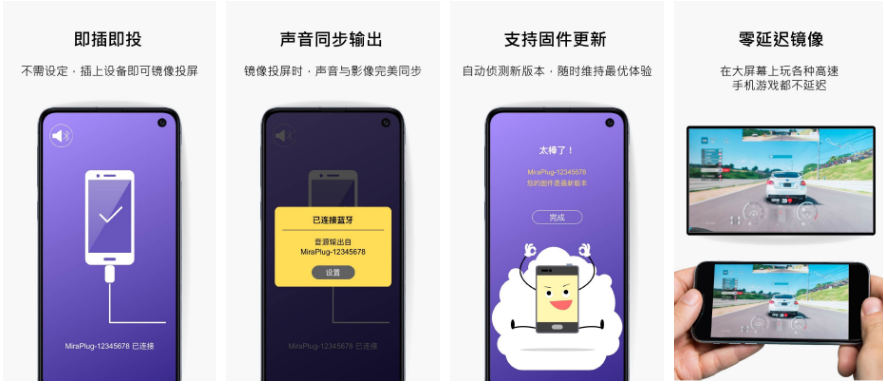
miraplug怎么使用 miraplug怎么连接电视机2024-08-17 miraplug的使用方法如下:在手机主屏幕,点击“设置”图标。接着选择“无线和网络”,然后进入“蜂窝移动网络”
-

华为nova10怎么打开悬浮窗2023-10-02 在当今智能手机以及其他电子产物中,指纹解锁已成为最为广泛和便利的功能。比来有部分手机开始逐步落选指纹解锁,采用脸部识别作为新的解锁体式格局
-
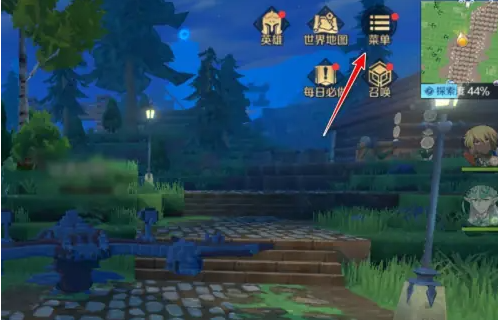
神角技巧怎么使用坐骑 神角技巧使用坐骑攻略2024-05-28 在神角技巧手游中,获得的坐骑如何运用呢?以下是详细操作步骤,助你轻松驾驭坐骑。在游戏大厅右上角找到菜单,点击进入
