在日常办公中,我们常用Excel表格对数据的目标值和完成情况进行统计,为了更好的分析数据上涨或下降的变动情况,通常会制作目标值和实际值数据的对比分析图表,那么如何制作这种图表呢?接下来就给大家分享一下制作方法。
1、打开Excel表格,先新建一列辅助列(即:实际与目标差异增减值),然后选中表格数据区域(不包含辅助列),点击【插入】-【图表】-【簇状柱形图】,在表格中添加一个柱形图表。
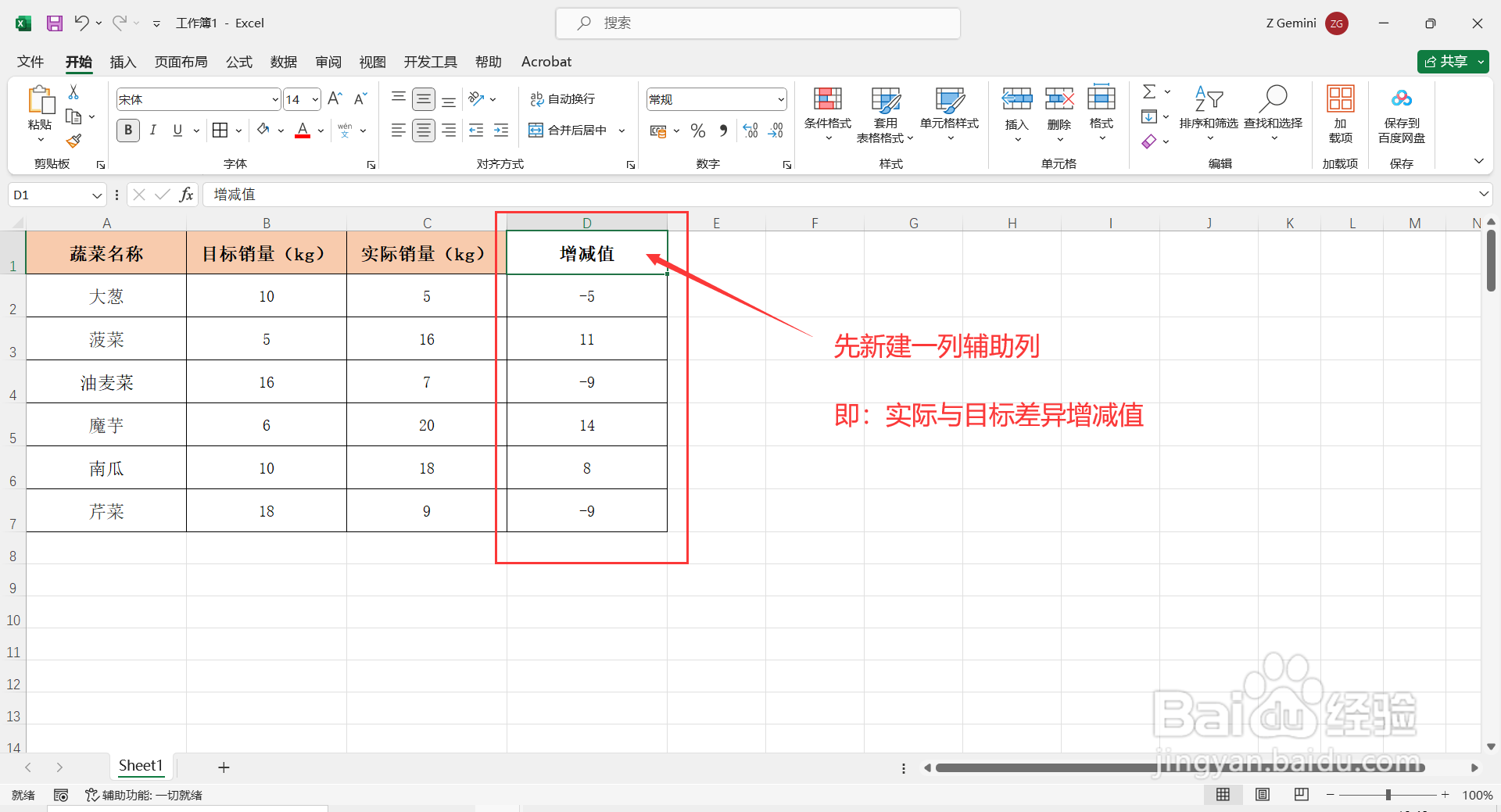
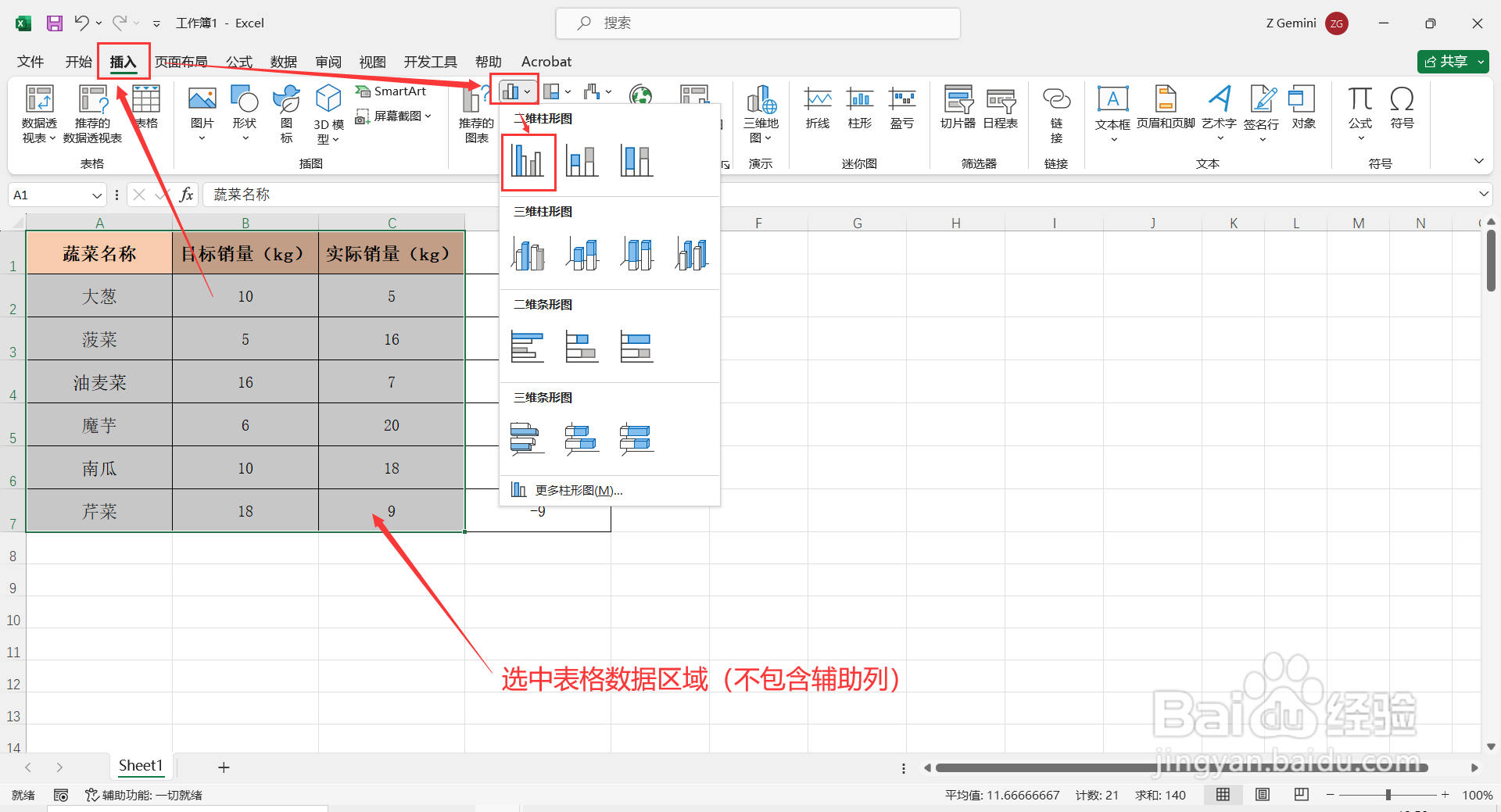
2、在表格中选中目标值和实际值数据区域,按【Ctrl+C】复制,然后点击柱形图按【Ctrl+V粘贴】,得到一组重复的柱形图数据。
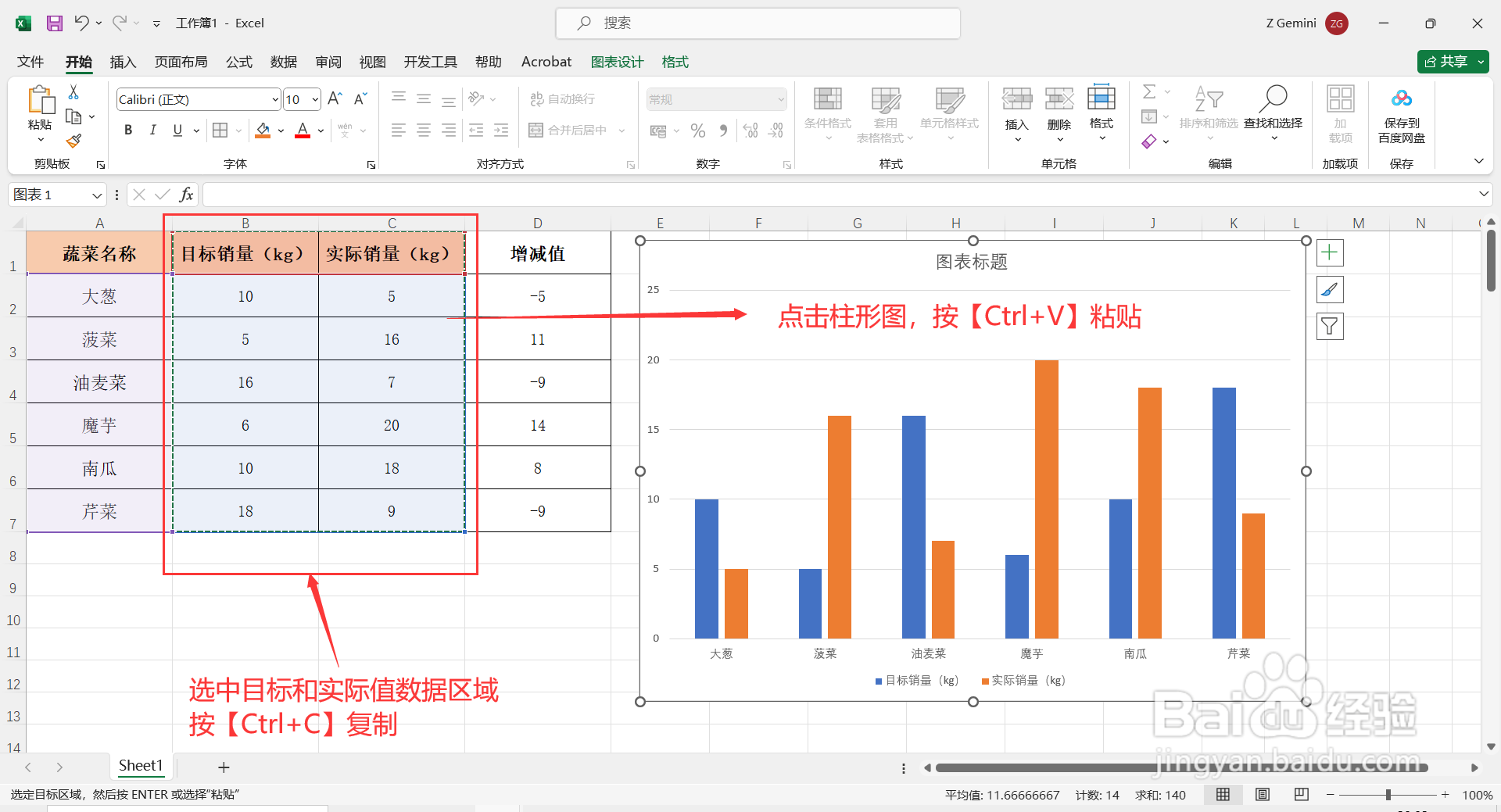
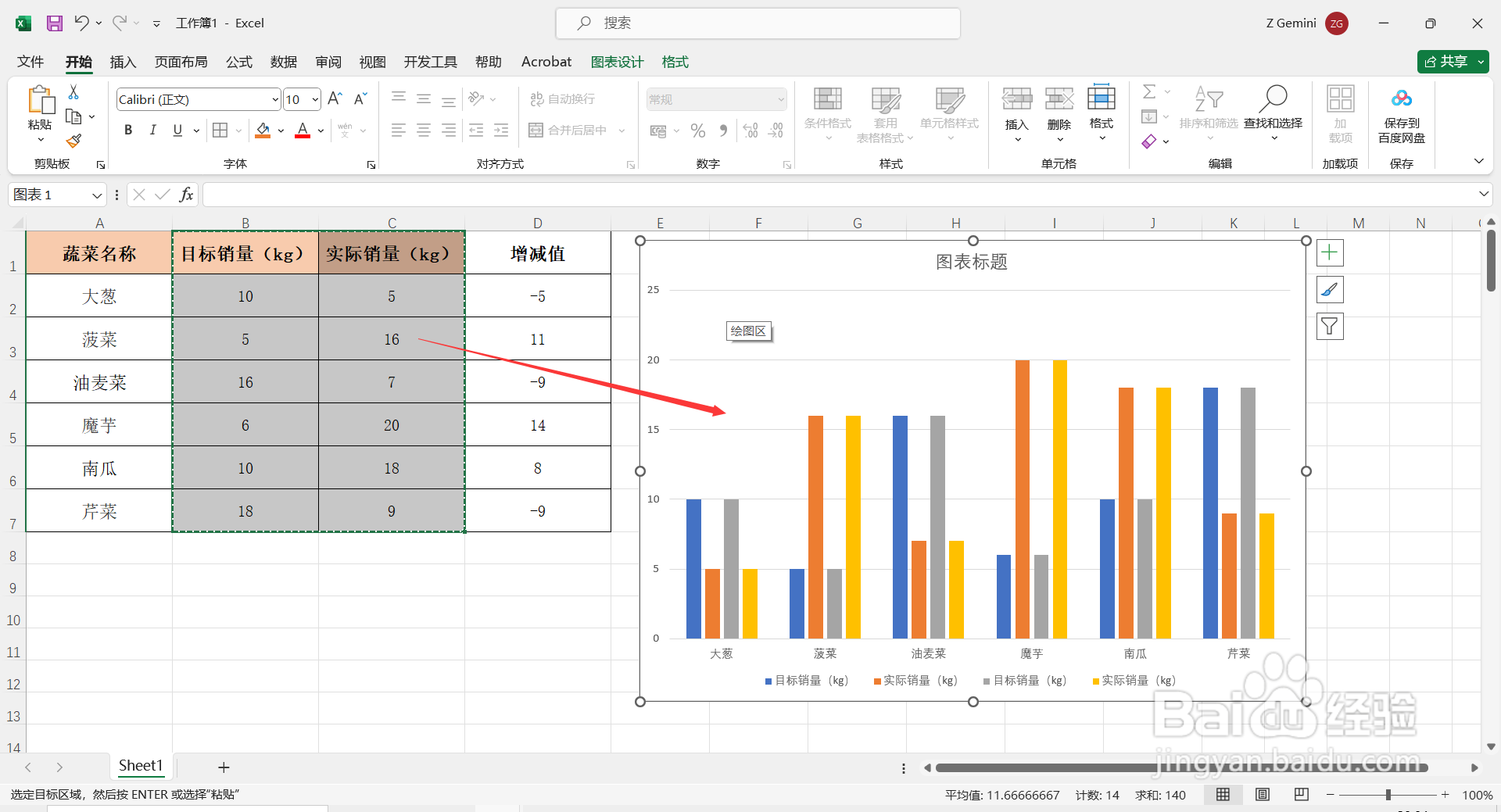
3、选中柱形图表,点击【图表设计】-【更改图表类型】,在弹出的“更改图表类型”对话框中,点击【组合图】,在右侧图表类型中,将一组“目标销量”和“实际销量”修改为:带数据标记的折线图,然后点击【确定】。
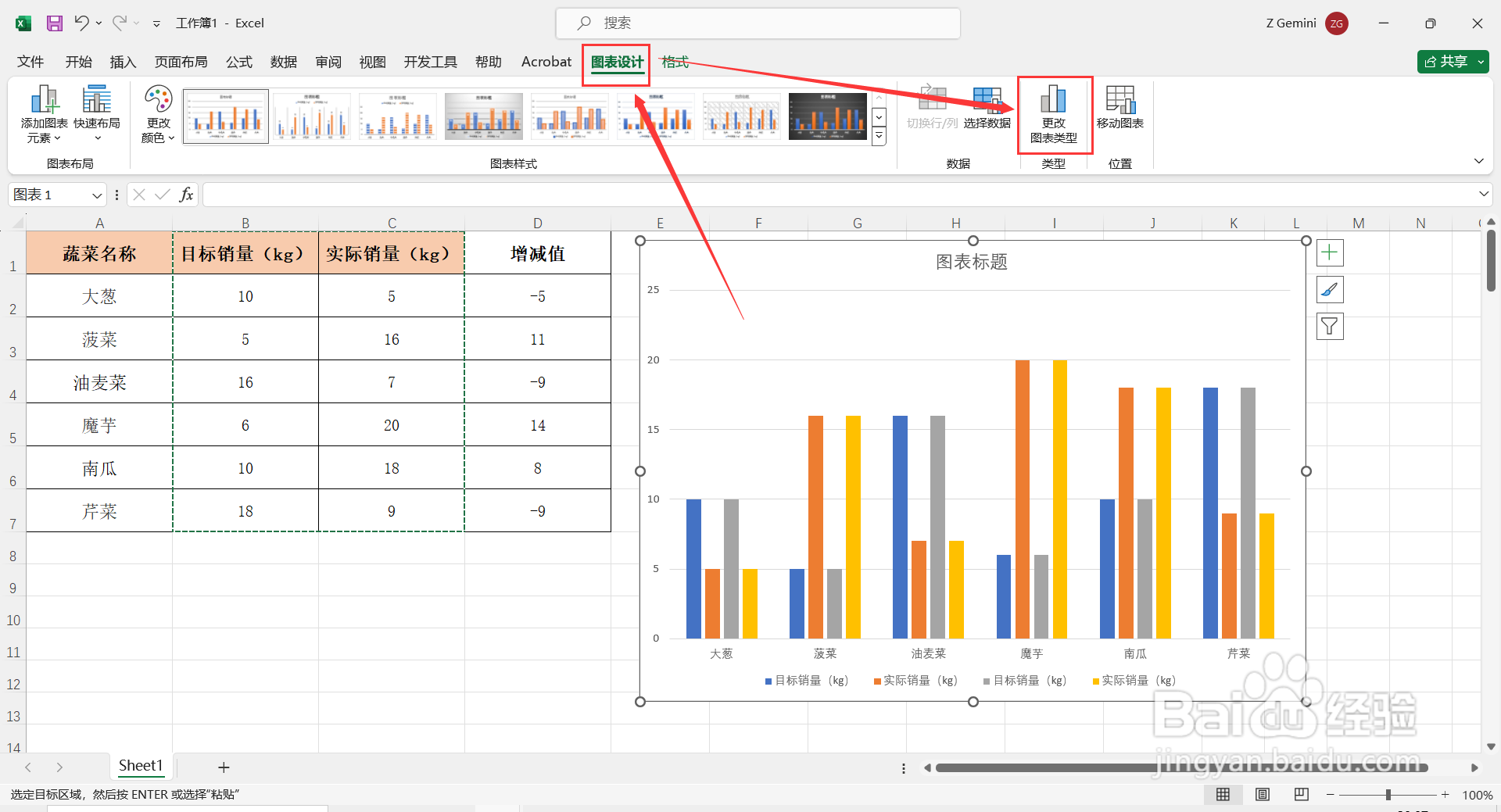
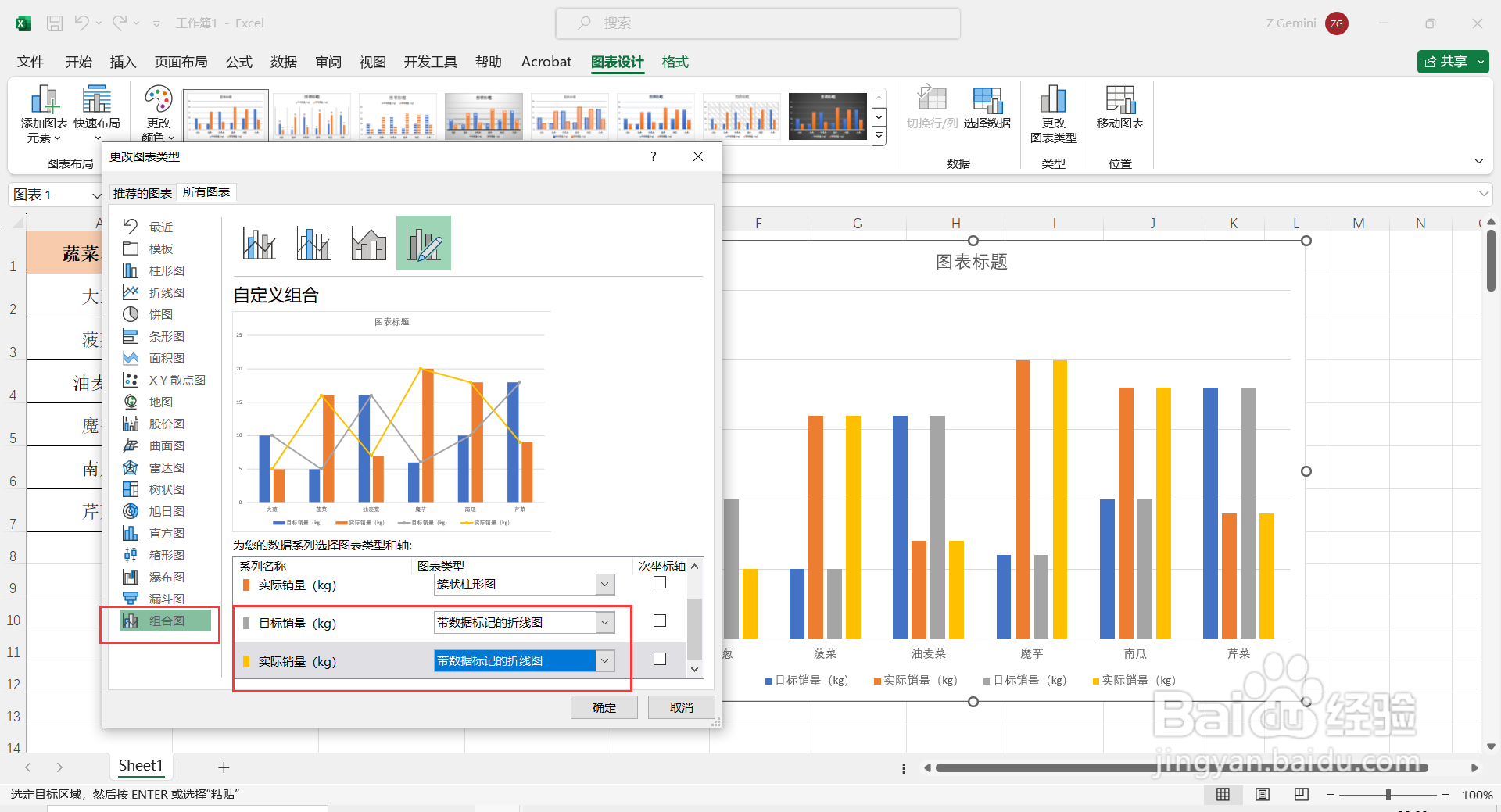
4、选中图表中的一条折线,单击鼠标右键点击【设置数据系列格式】,在弹出的对话框中,点击【填充与线条】-【线条】-【无线条】。然后同样的操作方法将另一条折线也设置为“无线条”。
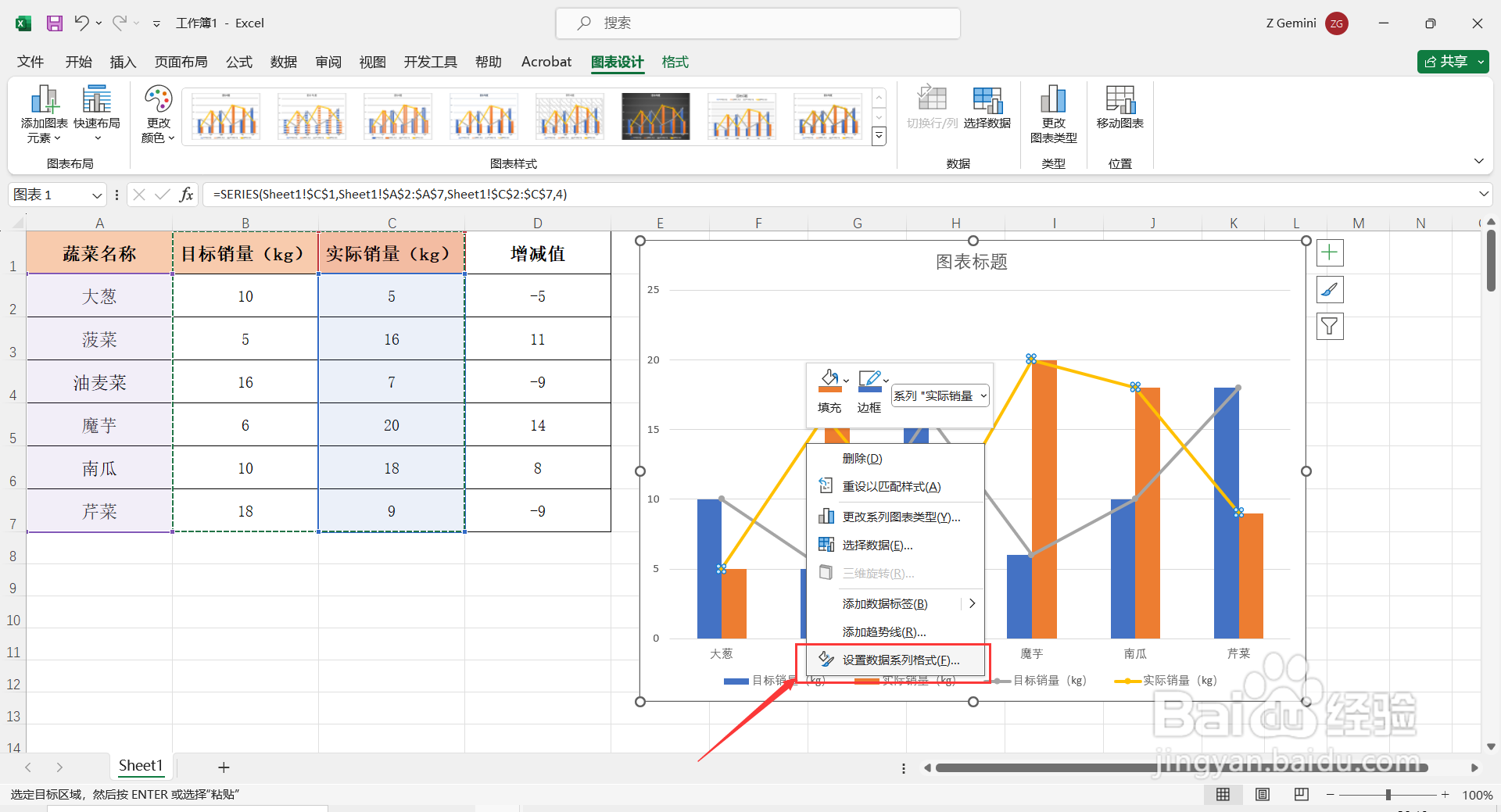
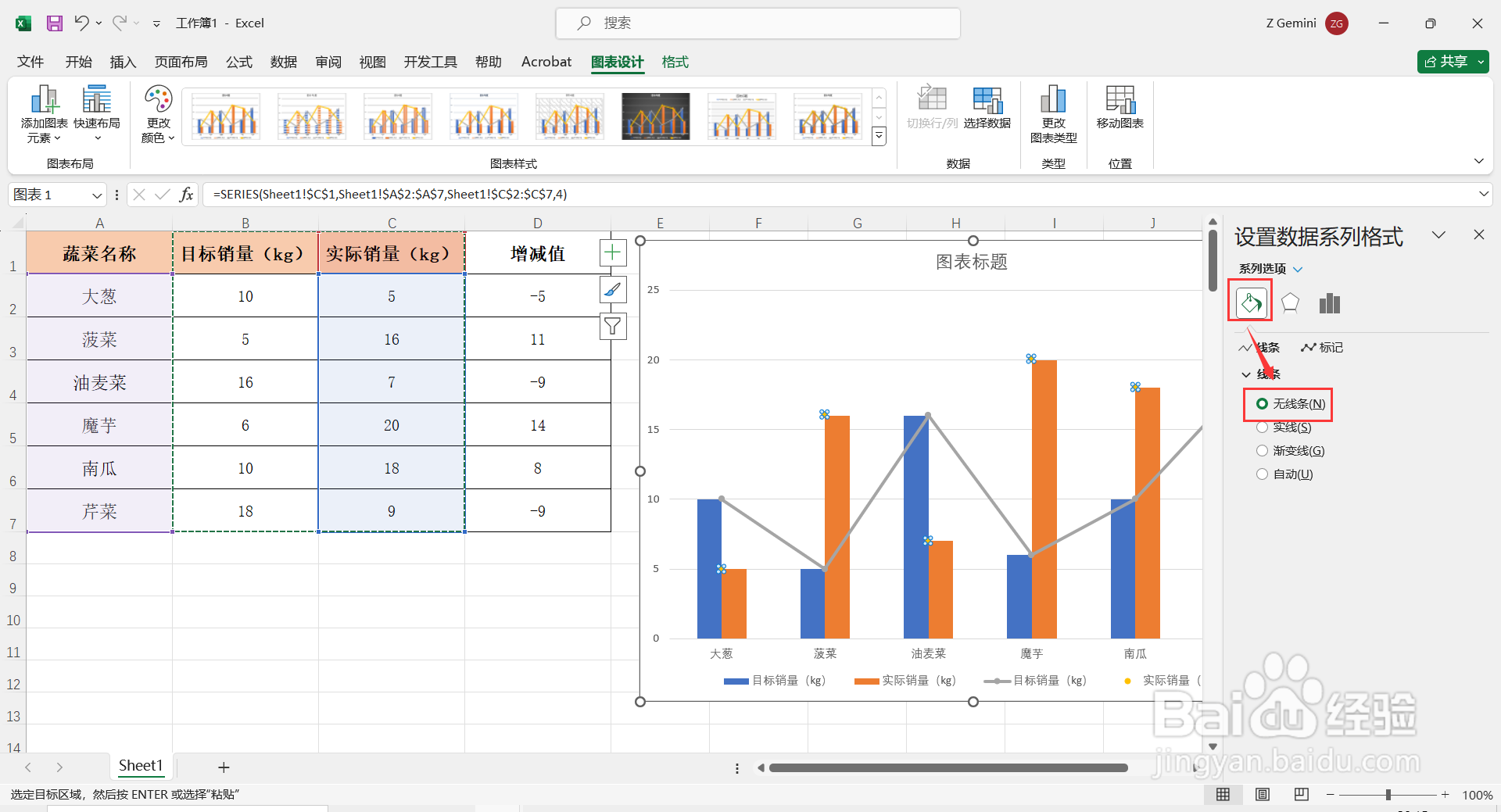
5、点击【插入】-【形状】-【直线】,在表格空白位置绘制一条直线,然后选中绘制的直线按【Ctrl+C】复制,依次选中图表中的两条折线的点按【Ctrl+V】粘贴。
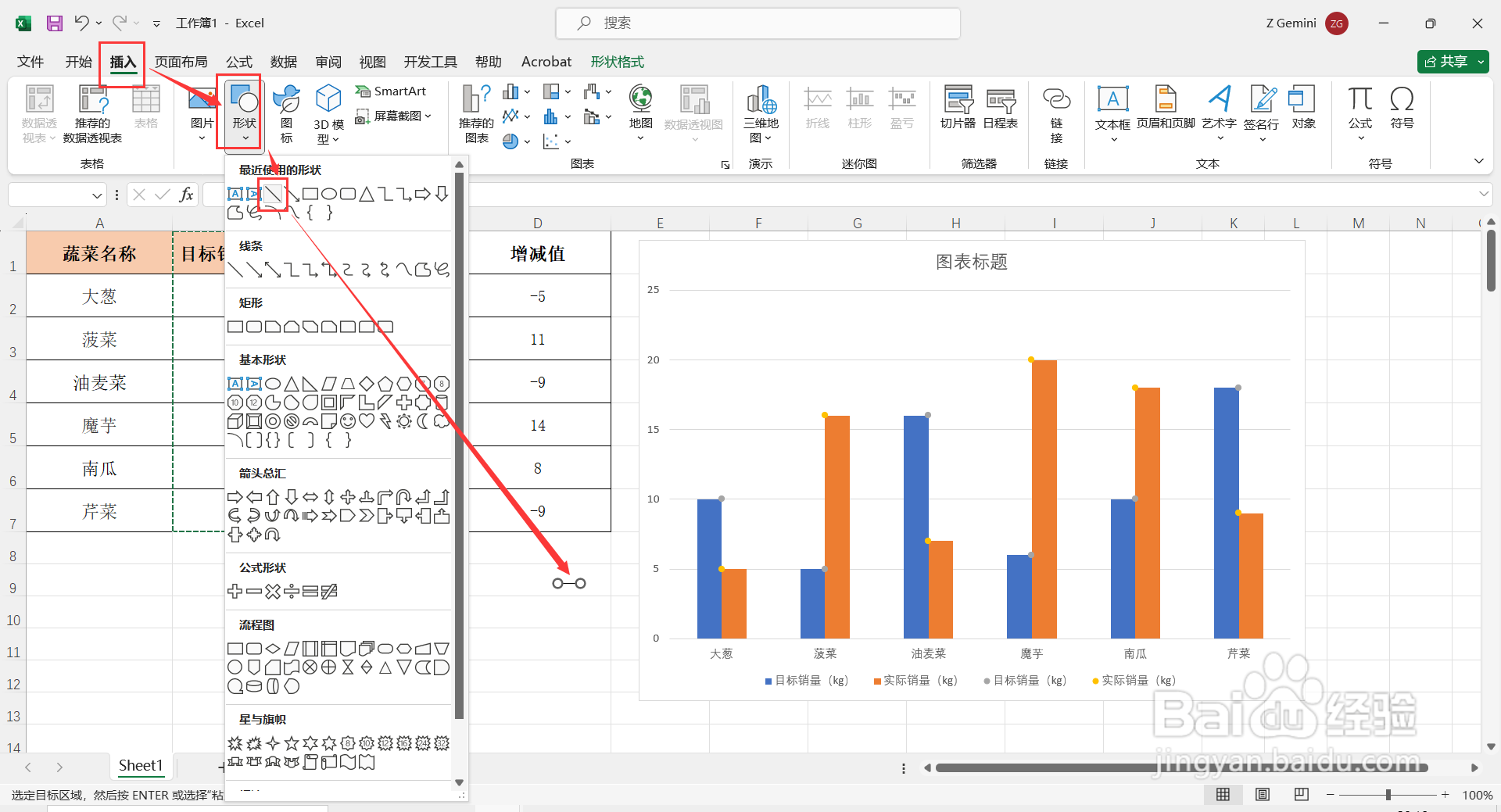
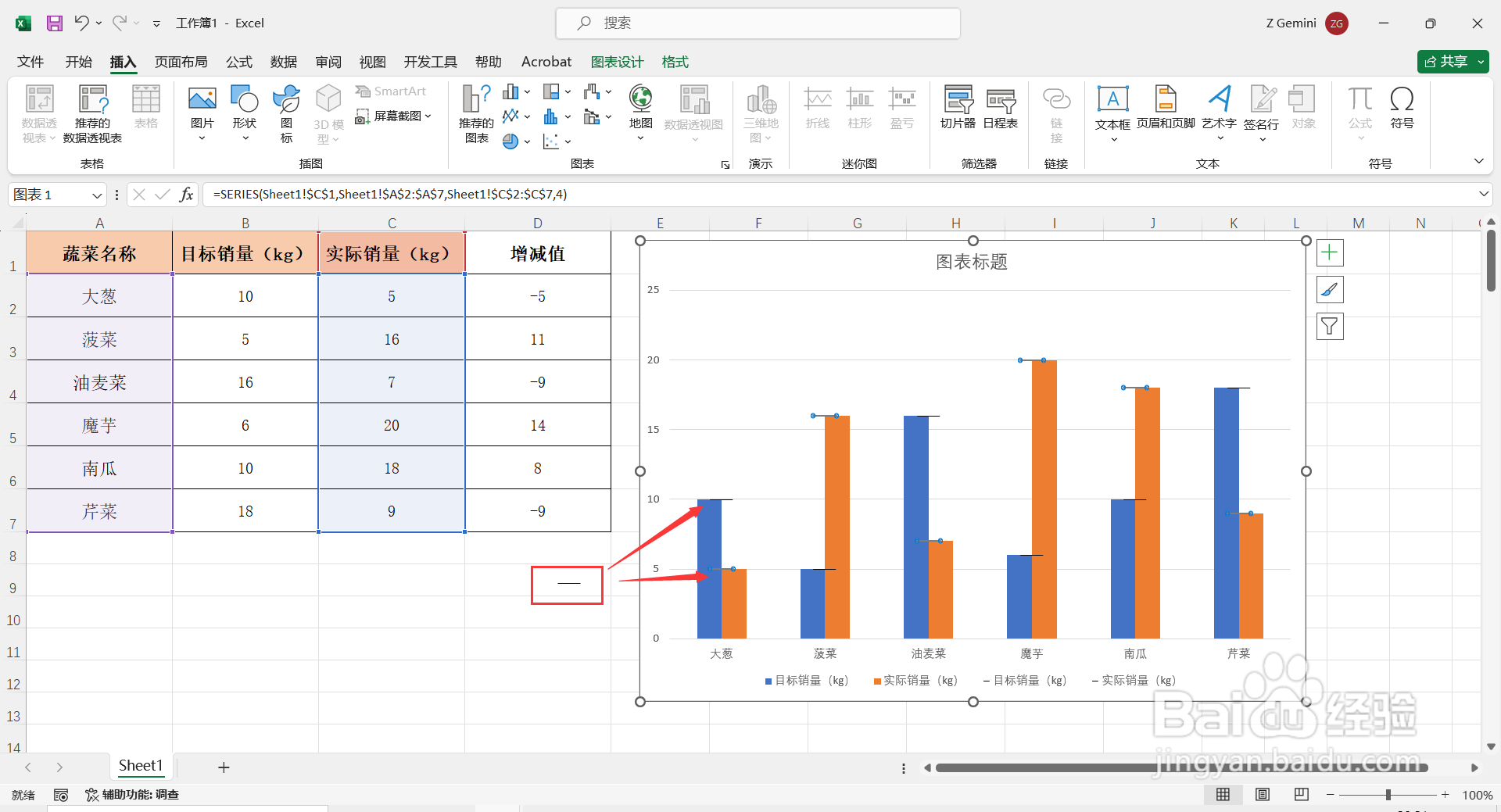
6、选中图表中“目标销量”的折线图,点击【图表设计】-【添加图表元素】-【误差线】-【其他误差线选项】,弹出“设置误差线格式”对话框。
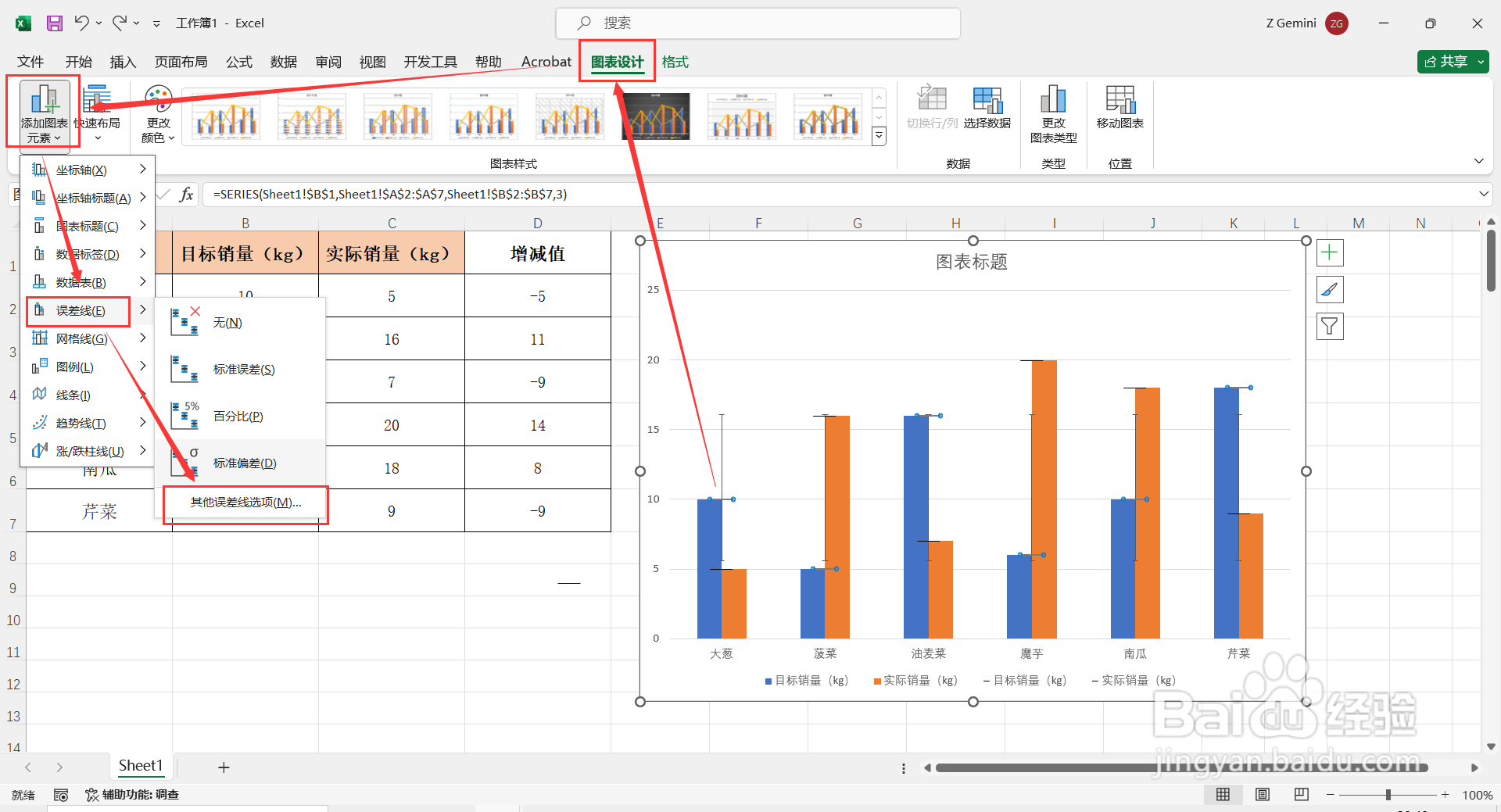
7、在弹出的“设置误差线格式”对话框中,点击【误差线选项】,将“方向”选择为【正偏差】,“末端样式”选择为【无线端】,“误差量”选择为【自定义】,点击“指定值”拾取表格中复制列数据区域。
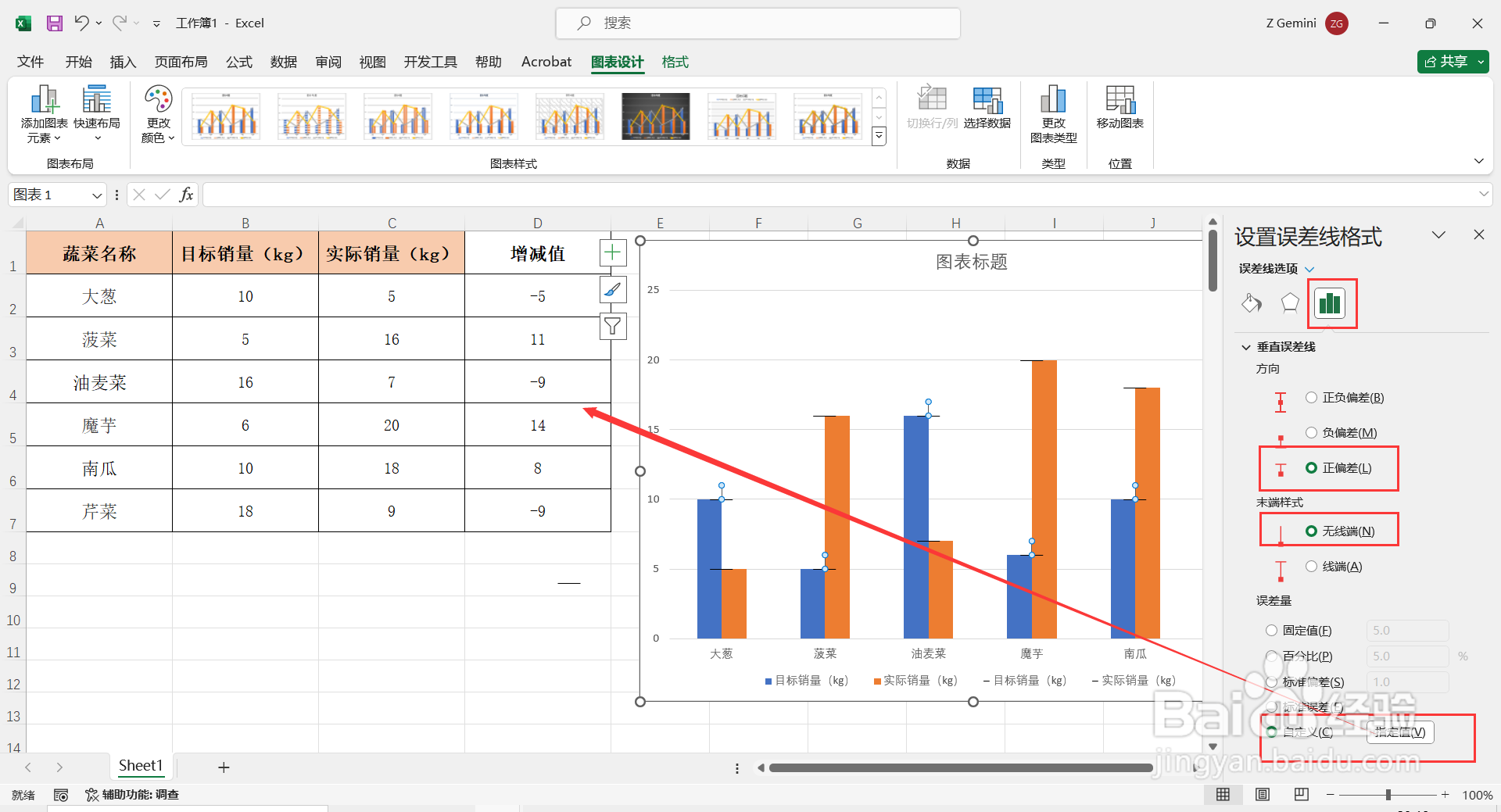
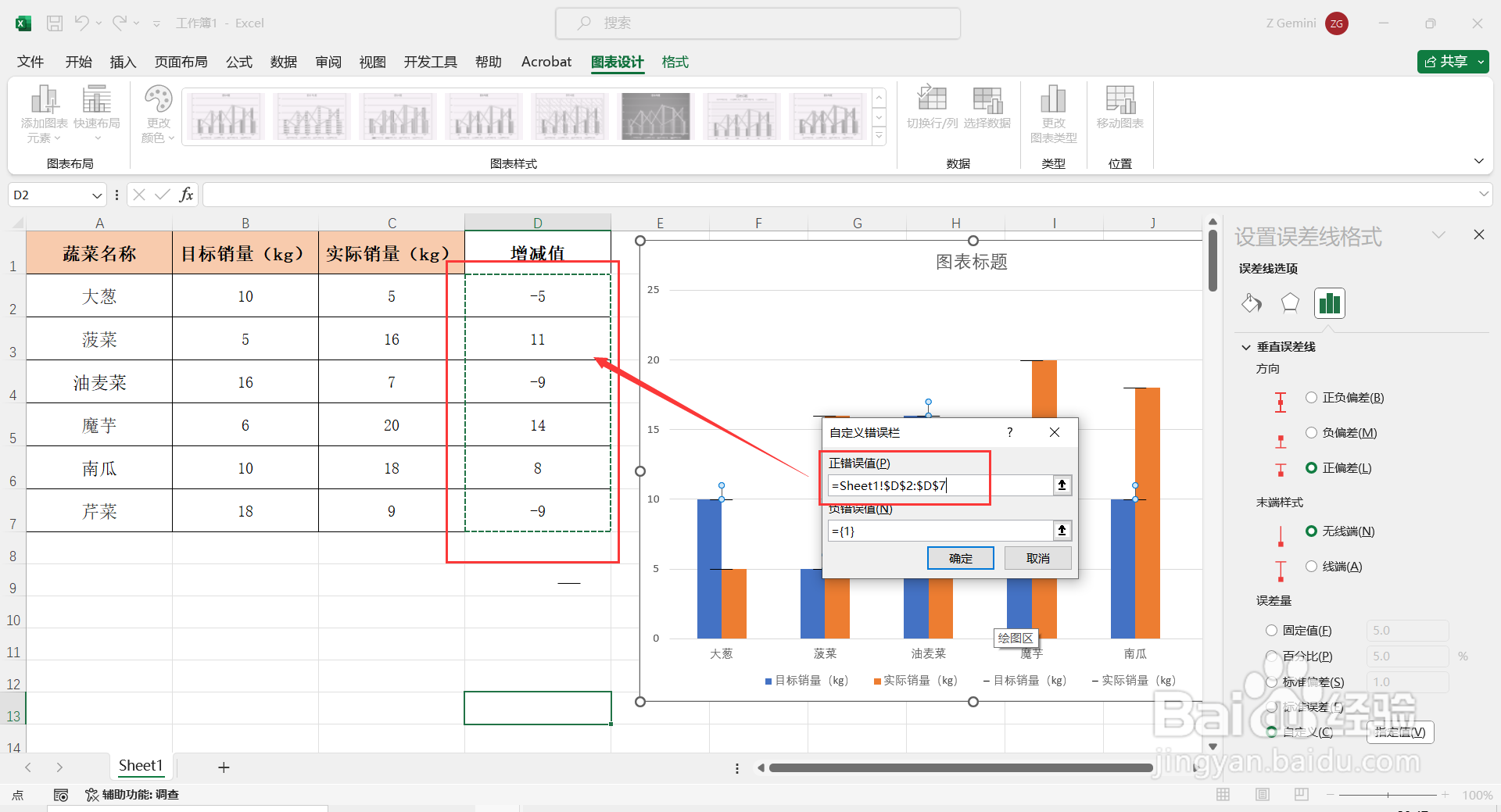
8、继续在“设置误差线格式”对话框中,点击【填充与线条】,将【开始箭头类型】和【结尾箭头类型】选择一个自己需要的样式即可。

9、选中图表中的“实际销量”柱形图,点击【图表元素】,将【数据标签】勾选,然后选中显示的数值单击鼠标右键点击【设置数据标签格式】,弹出“设置数据标签格式”对话框。
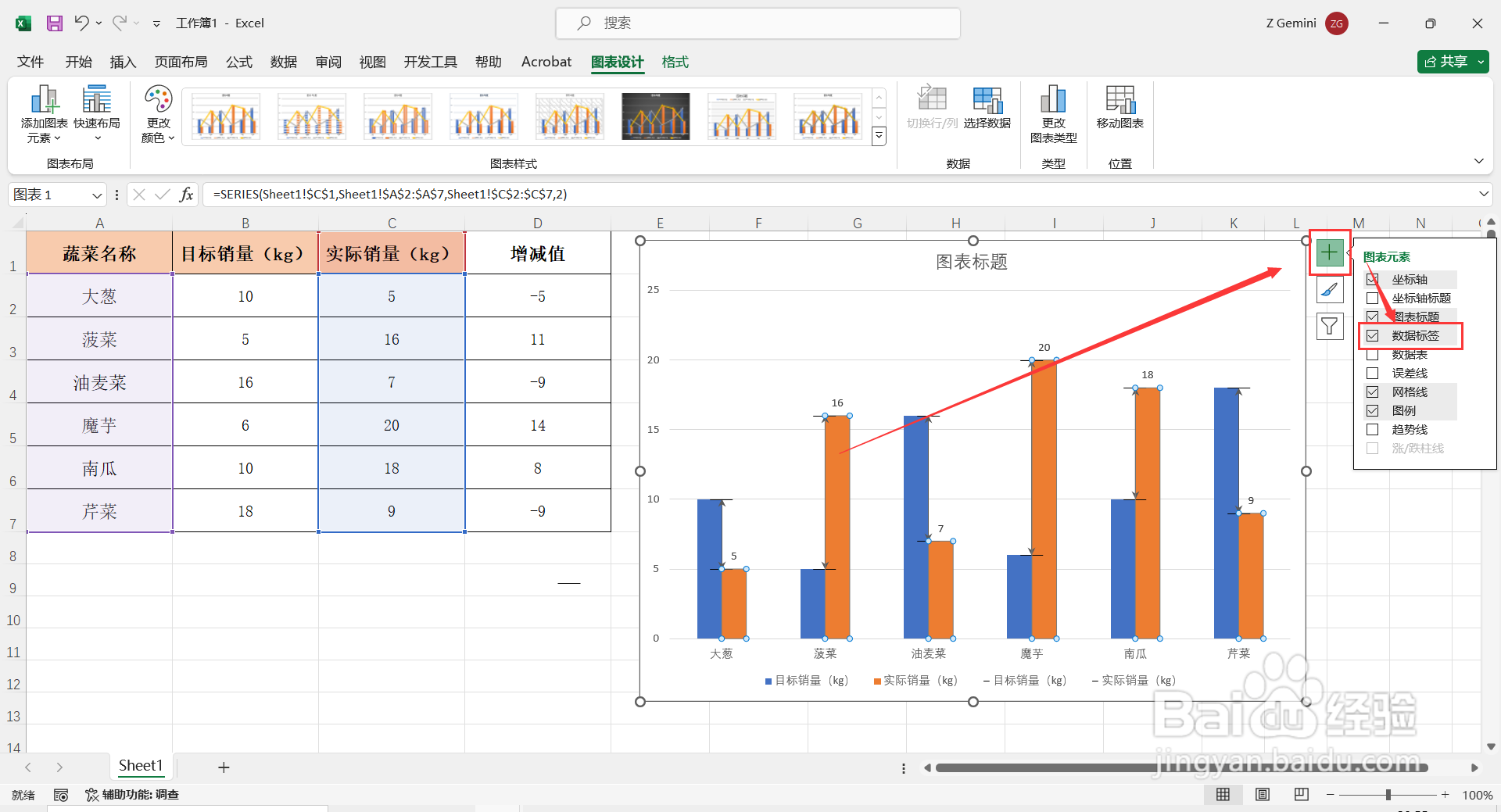
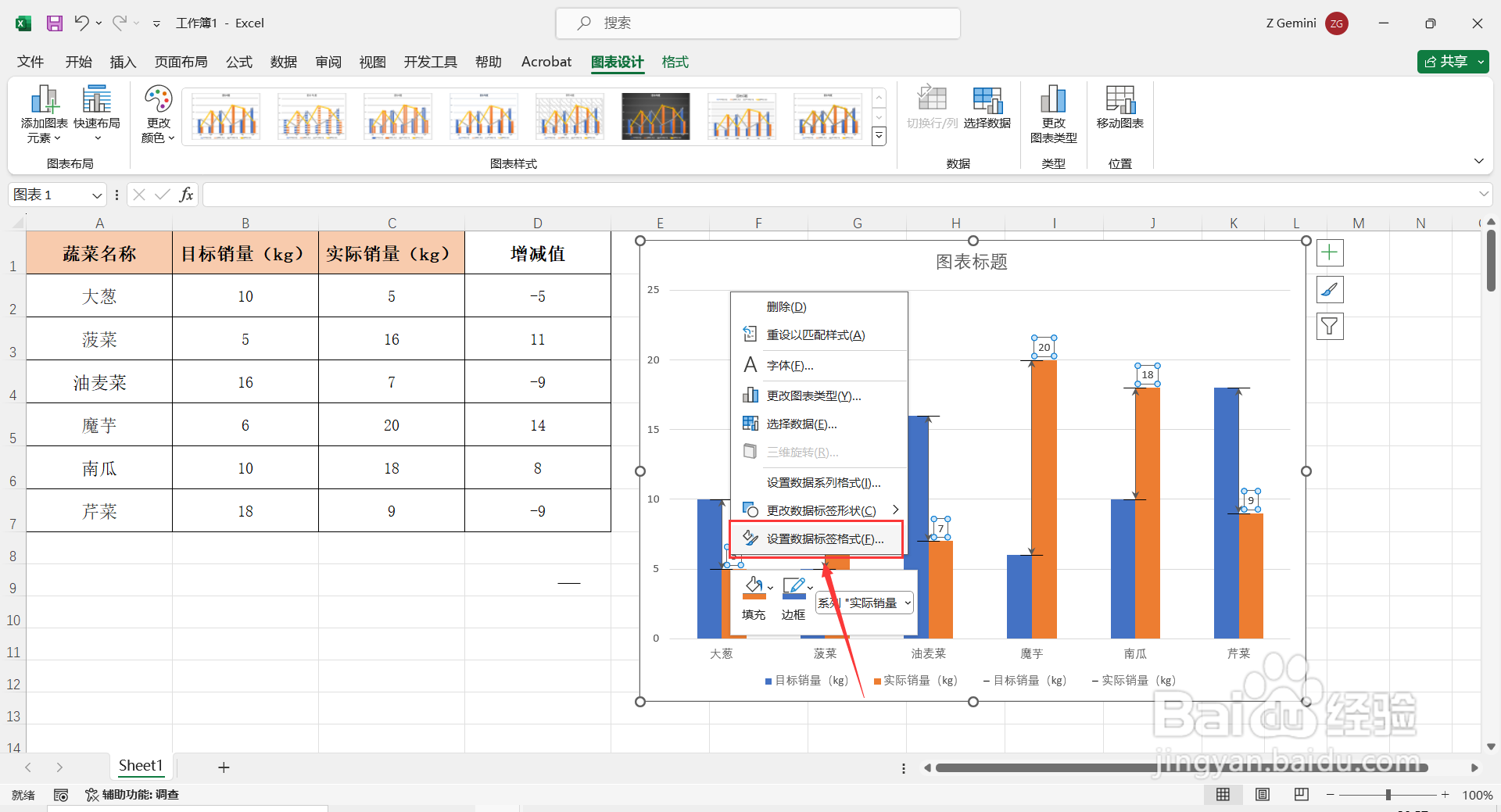
10、在弹出“设置数据标签格式”对话框中,勾选【单元格中的值】,弹出“数据标签区域”对话框,拾取表格中辅助列(增减值)的数据区域,然后点击【确定】,再将【值】取消勾选,这样显示的数值为增减值数据。再根据自行需要美化表格即可。
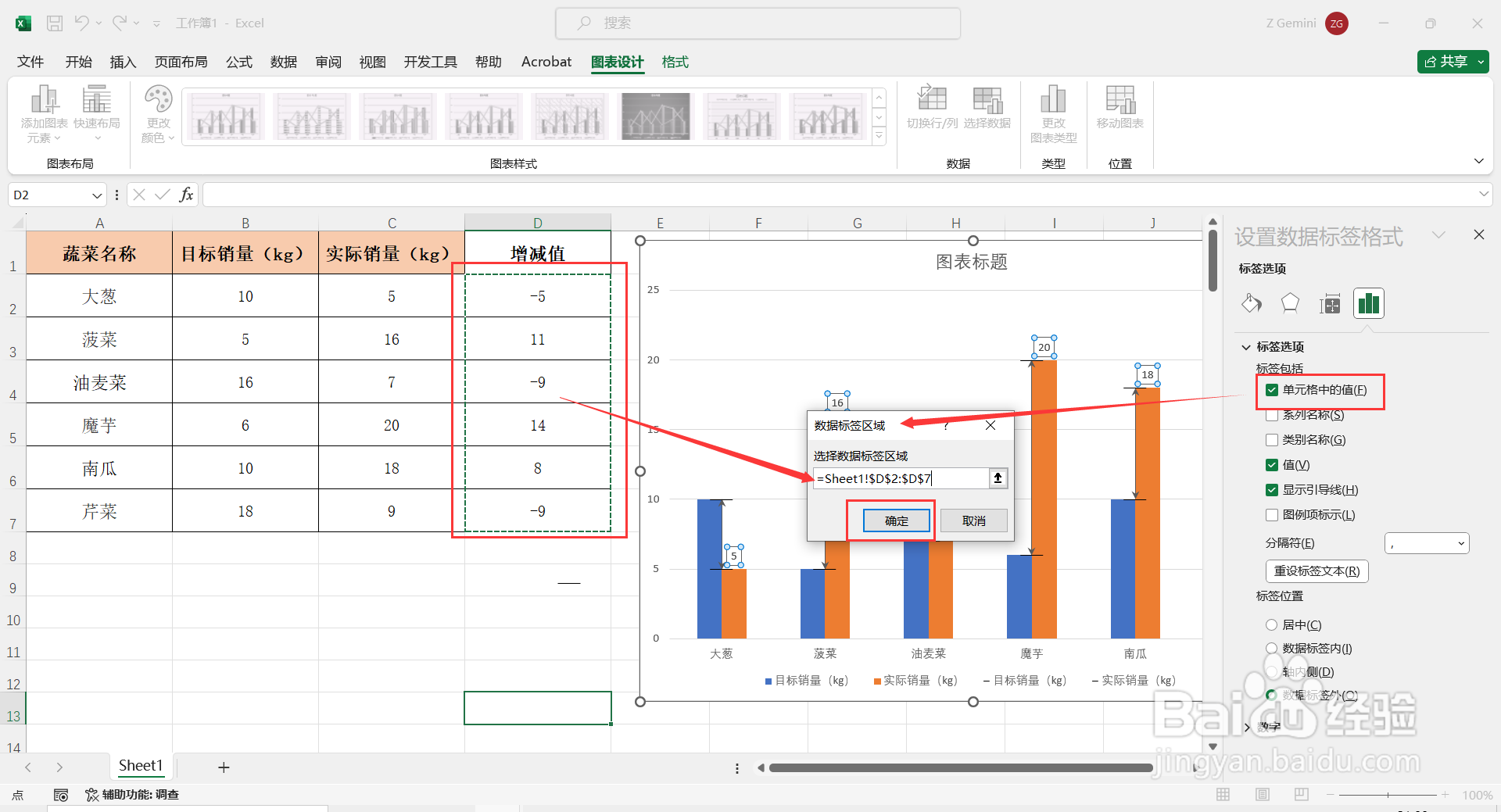
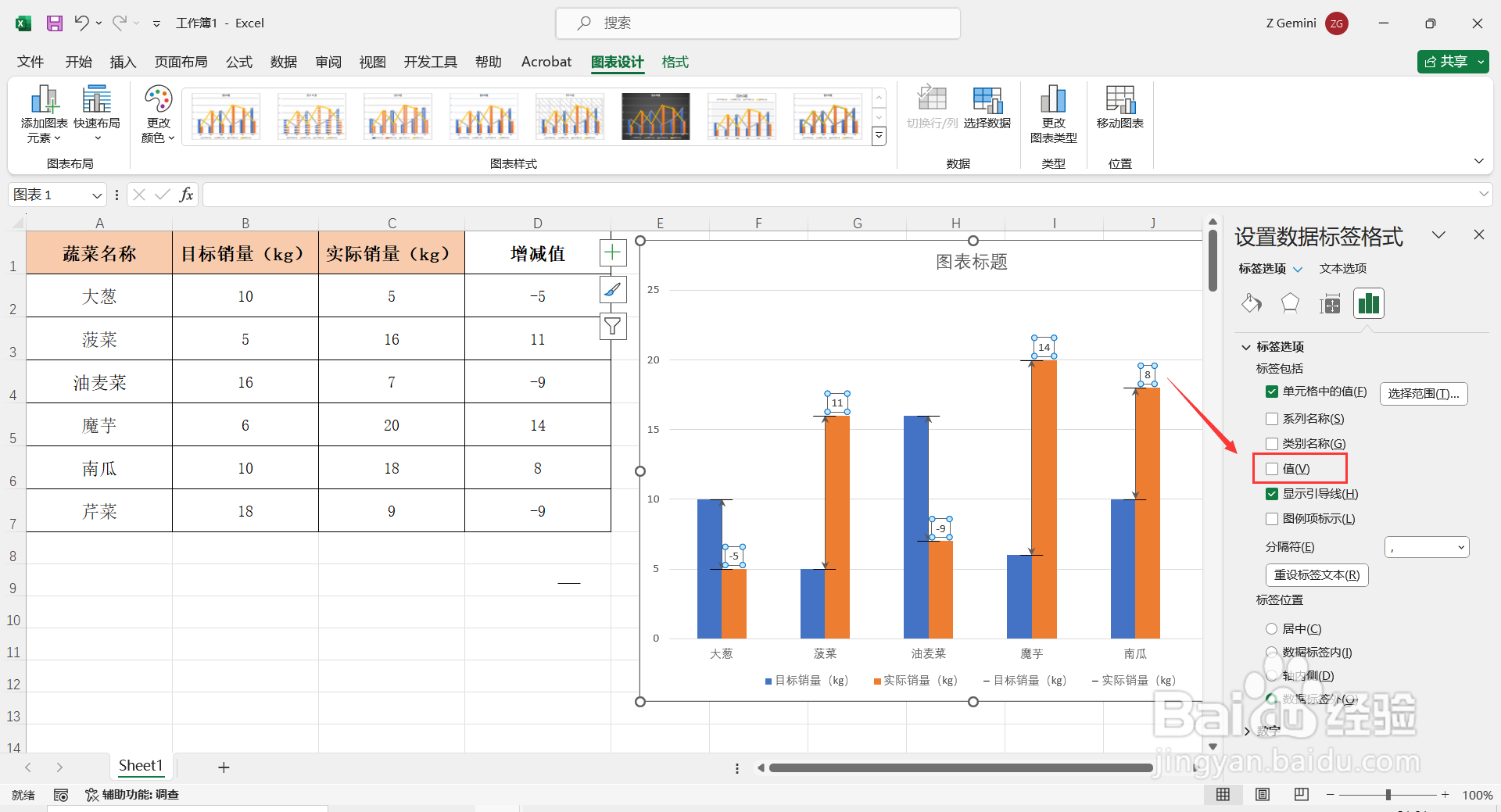
智能推荐
-

关闭导航数据记录方法分享-百度地图如何把导航数据记录关闭2023-09-03 文章导读:百度地图何如把导航资料记录关上?百度地图里怎样把导航资料记录关上,许多玩家对于这款导航软件的使用还不是很烂熟,那么小编下面就来把百度地图关上导航资料记录
-

高德地图如何制作路线图2024-06-15 在现代导航工具高德地图中,打造专属的旅行路线并非难题。若想在地图上规划一条既专业又富有个人特色的路线,只需轻轻触碰那做旅游攻略的功能键
-
浙里办app如何找到温州个人数据宝 具体操作方法介绍2024-05-30 “个人数据宝”如何使用?只需下载“浙里办”APP或者直接在支付宝里搜索“个人数据宝”,通过手机人脸识别,你就能很快找到本人的“数据库”:户口簿、婚姻、房产、公积金
-

掌阅设备同步操作方法一览-掌阅如何将数据进行同步2023-10-04 文章导读:掌阅若何将资料进行同步?掌阅App里的小说书籍有许多,能够遵照不同的分类来进行追求,此外还能够将小说书籍的资料同步到多个设备上,那么有没有玩家知道该何如
-
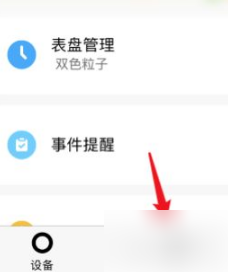
小米穿戴如何设置步数目标 具体操作方法介绍2023-09-27 1、打开手机的小米穿着,点击【资料】2、点击步数信息3、点击【每天步数标的】4、设置对象,点击【完成】5、便可修改方针步数。
-
必剪怎么清理内存(必剪如何清理缓存数据)2023-09-03 焦点问题:必剪何如清算缓存资料相信好多好友对于必剪肃清资料作品会删吗,必剪如何清内存等问题有好多不懂的地点,本日小编就来谈谈关于必剪奈何算帐缓存资料图片
-
蝉妈妈直播数据app如何注销 蝉妈妈APP账号注销教程2025-01-14 蝉妈妈平台上的账户一旦不再使用,可以轻松进行注销操作。只需在手机上打开蝉妈妈APP,进入“我的”页面,找到并点击“设置”选项,然后在设置界面中选择“关于我们”,接
-

射雕手游捏脸数据如何上传(射雕手游捏脸数据上传方式)2024-07-04 射雕手游的捏脸数据可以分享给其他玩家,但如何导入到游戏中还请参考以下方法:切换到编辑功能;点击修改按钮;转入相应的面部照片,如面相、眉毛、鼻型等调整;按下鼠标左键
-

Excel中如何快速提取不重复数据?2023-11-11 在excle表格中,有时候碰到部分数目较多的表格资料,内里包括百般反复项,必要快速将不反复的资料索取出来,该怎么操作呢?接下来就给网友讲解几种经常使用的操作教程
-

登山赛车2如何存档 登山赛车2游戏数据保存方法解析 轻松保护您的游戏进度2024-08-11 作为一款受欢迎的竞速游戏,登山赛车供了数据保存功能,确保玩家的游戏进度不被破坏。为了更有效地使用这个功能,我们来探讨一下如何在这款游戏中妥善保存数据,以防止进度丢
-

雾锁王国大型背包如何制作?2024-05-16 在深邃迷离的雾锁王国世界里,玩家与好友的默契联机,是探索未知领域的重要伙伴。然而,随着游戏进程推进,角色无法随身携带多种资源物品时,一个功能强大、容量宽广的大型背
-
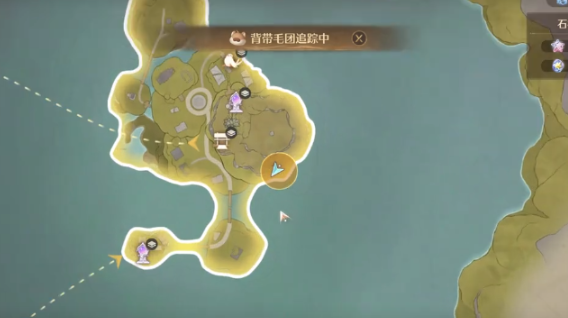
无限暖暖心愿金蔷薇如何制作 无限暖暖心愿金蔷薇制作方法2025-01-12 无限暖暖心愿金蔷薇是套装,外形美观且实用性强,一旦获得将带来多种辅助效果。完成主线任务后即可制作此套装,并通过点亮组件获取加分属性


